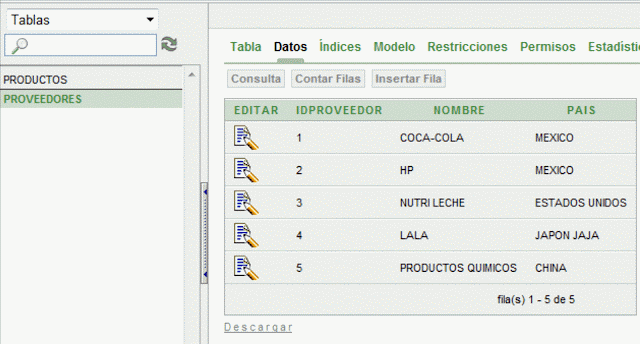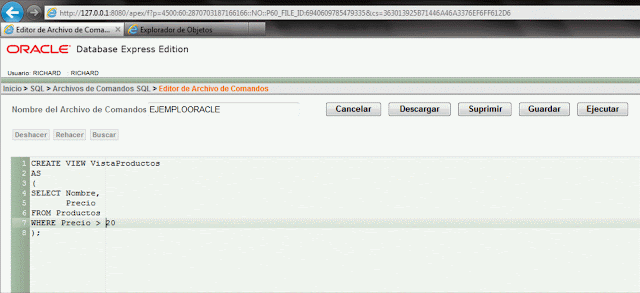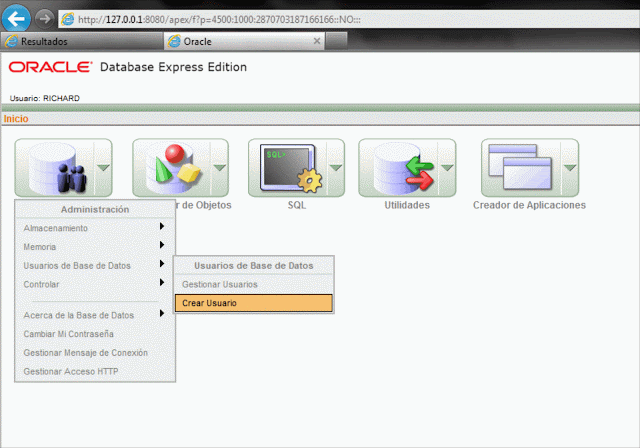En este ejemplo vamos a aprender a realizar las operaciones basicas que toda Aplicacion necesita para poder administrar una base de datos como Oracle.
Bien, empezamos.
Esta es la tabla de la practica anterior:
Creamos un nuevo proyecto en C#.
El diseño de nuestra aplicacion quedaria mas o menos como este para trabajar con la tabla Proveedores de la base de datos Oracle.
Para poder conectar de C# a Oracle necesitamos la referencia System.Data.OracleClient en nuestro proyecto, para agregar esta referencia haremos los iguiente en C#: menu Ver > Examinador de Objetos y abre la ventana que muestra en la imagen, buscamos esta referencia y agregamos a nuestro proyecto. Para agregar ubicamos en la parte superior un signo + de color amarillo, seleccionamos la referencia y despues clic en el signo mas.
En el explorador de soluciones aparece la referencia, es decir se ha agregado.
Ubicamos donde estan las librerias y agregamos la using System.Data.OracleClient; para que funcione la aplicacion.
Luego la cadena de Conexion,
"Data Source=XE; User ID=RICHARD; Password=RICHARD; Unicode=True"
Donde:
XE es la base de datos predeterminado de Oracle, siempre sera la misma, al menos de que quieres cambiarlo o personalizarlo.
ID: RICHARD es el Nombre de Usuario que usamos para conectar en Oracle.
Pass: RICHARD es la contraseña de usuario RICHARD para conectar en Oracle.
La ultima parte es Opcional.
Este codigo va en el boton Mostrar, muestra los datos de la tabla Proveedores en un DatagridView.
El codigo se ubica en el boton Insertar, para insertar un nuevo registro en la tabla Proveedores.
En el boton Actualizar, para actualizar un registro o lo mismo decir modificar/cambiar de valor un registro que ya esta guardado en la base de datos.
Va en el boton Eliminar, dar de baja un registro, de la tabla Proveedores.
Codigo Fuente Completo.
Aplicacion final en C#.
Tabla Proveedores en Oracle.
Para mejorar la Aplicacion lo mas adecuado es usar la POO(Programacion Orientado a Objectos). Nos permitira optimizar el codigo. Otra opcion y la mas eficiente es usar Procedimientos alamcenados.
Mas información enviar un Email a RHG8708@HOTMAIL.COM